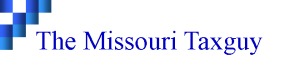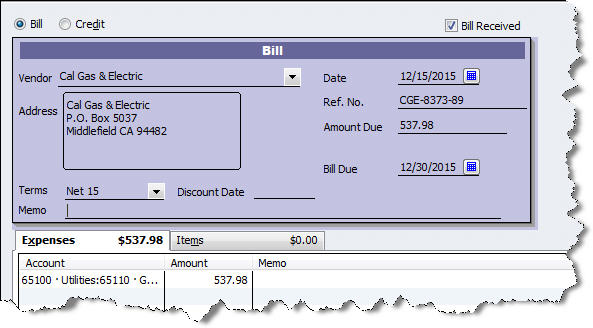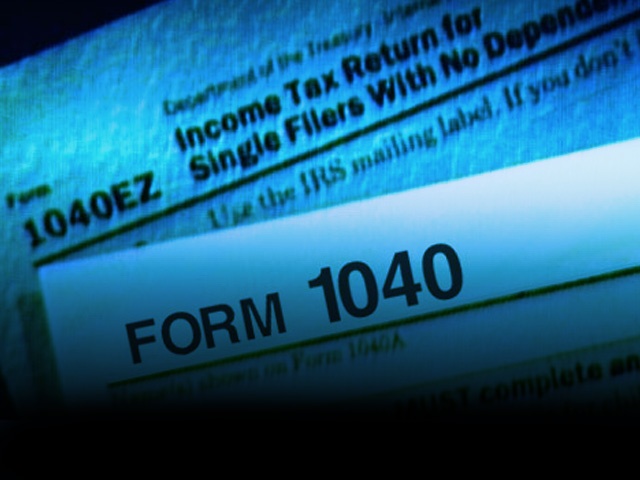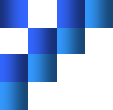Bill Tracking in QuickBooks

QuickBooks Pro New Features Saves You 50% Time Spent on Finances. Save 20% + Free Shipping.
Next to payroll, paying bills is probably your least favorite task in QuickBooks. You don’t have to use this feature — you can keep stacking bills on your desk, scrawling the due dates on a paper calendar, and writing checks.
If you’re still operating this way, okay although, you’re missing out on the numerous tools that QuickBooks offers to track your accounts payable, including the ability to:
- Enter bills as they come in
- Set reminders for bills due
- Pay bills easily
- Locate a bill or payment quickly
- Enter bills as (or after) you receive items
- Link bills to purchase orders
- Have instant access to a bill’s status
Bill Tracking
Note: Dealing with incoming inventory is complex. Consult with us if you plan to use this feature.
If the bill came simultaneously with items, click Vendors | Receive Items and Enter Bill. When you select the vendor from the list, this box opens (if you have sent a purchase order):
Click Yes. The Open Purchase Orders box opens, containing a list of open POs. Select the one(s) you want and click OK. The bill form opens, containing the details of that purchase order. Change quantities if they don’t match the shipment, and edit other fields as necessary. Save the bill.
Settling your debts
It’s good to set reminders for bills. Go to Edit | Preferences and click Reminders. Make sure that theShow Reminders List…box is checked, then click Company Preferences. Find the Bills to Pay row and enter the advance notice you’d like. Indicate whether you want to see a list or a summary, then click OK.
When bills are due, click the Pay Bills icon or select Vendors | Pay Bills. A window opens displaying all outstanding bills. You can pare this down by selecting a date in the Due on or before field and filtering by vendors. The screen will look something like this:
Enter a check mark next to the bills you’re paying, and change the amount in the Amt. To Pay field at the end of the row if necessary. At the bottom of the screen, you can set the payment date and type, use any discounts or credits, and make sure the correct payment account is selected. When you’re done, click Pay Selected Bills.
Tip: You can have credits and discounts automatically applied by going to Edit | Preferences | Bills.
After You’ve Paid Up
There are a number of places where your bills appear in QuickBooks, including:
- The Unpaid Bills Detail report
- The A/P Aging Detail report
- The Vendor Center
- QuickReports
- In the Recent Transactions pane of some forms
- On the bills themselves
QuickBooks also lets you void and delete bills, and copy and memorize them. Check with us before voiding and deleting, as this can make some complicated changes in your accounts.
You can just pay bills by using Banking | Write Checks or Enter Credit Card Charges. But the payoff for tracking bills is instant access to your accounts payable status, better relations with vendors, and a more insightful accounting of your company’s cash flow.
Related articles
- Intuit Announces QuickBooks 2012, Salesforce Add-on (pcworld.com)
- Job-Tracking – Precision for your QuickBooks Company (themotaxguy.com)
- Could Your Business Use Job Costing? (bjconquest.com)
Ensuring Financial Success for Your Business
Can you point your company in the direction of financial success, step on the gas, and then sit back and wait to arrive at your destination?
Not quite. You can’t let your business run on autopilot and expect good results. Any business owner knows you need to make numerous adjustments along the way – decisions about pricing, hiring, investments, and so on.
So, how do you handle the array of questions facing you?
One way is through cost accounting.
Cost Accounting Helps You Make Informed Decisions
Cost accounting reports and determines the various costs associated with running your business. With cost accounting, you track the cost of all your business functions – raw materials, labor, inventory, and overhead, among others.
Note: Cost accounting differs from financial accounting because it’s only used internally, for decision making. Because financial accounting is employed to produce financial statements for external stakeholders, such as stockholders and the media, it must comply with generally accepted accounting principles (GAAP). Cost accounting does not.
Cost accounting allows you to understand the following:
- Cost behavior. For example, will the costs increase or stay the same if production of your product goes up?
- Appropriate prices for your goods or services. Once you understand cost behavior, you can tweak your pricing based on the current market.
- Budgeting. You can’t create an effective budget if you don’t know the real costs of the line items.
Is It Hard?
To monitor your company’s costs with this method, you need to pay attention to the two types of costs in any business: fixed and variable.
Fixed costs don’t fluctuate with changes in production or sales. They include:
- rent
- insurance
- dues and subscriptions
- equipment leases
- payments on loans
- management salaries
- advertising
Variable costs DO change with variations in production and sales. Variable costs include:
- raw materials
- hourly wages and commissions
- utilities
- inventory
- office supplies
- packaging, mailing, and shipping costs
Tip: Cost accounting is easier for smaller, less complicated businesses. The more complex your business model, the harder it becomes to assign proper values to all the facets of your company’s functioning.
The Home Office Deduction
The tax break has been expanded, but make sure you know the rules.
 The Taxpayer Relief Act of 1997 included a modification of the IRS’s definition of “principal place of business” that will permit a larger number of taxpayers to qualify for the home-office deduction. For tax years beginning after 1998, the deduction will be available for home offices that are used for administrative or management activities related to the taxpayer’s business (for example, billing, maintaining records, ordering supplies, scheduling appointments, creating reports).
The Taxpayer Relief Act of 1997 included a modification of the IRS’s definition of “principal place of business” that will permit a larger number of taxpayers to qualify for the home-office deduction. For tax years beginning after 1998, the deduction will be available for home offices that are used for administrative or management activities related to the taxpayer’s business (for example, billing, maintaining records, ordering supplies, scheduling appointments, creating reports).
Business/Personal Boundaries Home-based businesses, by their very nature, often have less structure. While many consider this to be an advantage, working at home can be a double-edged sword. The lack of structure tends to result in home-based workers putting in more hours than when they did not work at home. Having set office hours and “closing up” at the end of the day will help you balance business and personal matters.
Under the amended rules, a taxpayer is allowed to deduct expenses of a home office that is used for business purposes only if the space is used “exclusively” on a “regular basis” as:
The principal place of business carried on by the taxpayer,
- A place for meeting with clients or customers in the ordinary course of business, or
- A place for the taxpayer to perform administrative or management activities associated with the business, provided there is no other fixed location from which the taxpayer conducts a substantial amount of such administrative or management activities.
The Taxpayer Relief Act of 1997 added this third provision to the definition of principal place of business.
The exclusive-use test will be satisfied if a specific portion of the taxpayer’s home is used solely for business purposes or inventory storage. The regular-basis test is satisfied if the space is used on a continuing basis for business purposes (that is, incidental business use will not qualify.)
In determining the principal place of business (first provision under the definition of principal place of business, above), the IRS considers two factors: Does the taxpayer spend more business-related time in the home office than anywhere else? Are the most significant revenue-generating activities performed in the home office? Both of these factors must be considered when determining the principal place of business.
Employees
To qualify for the home-office deduction, an employee must satisfy two additional criteria. First, the use of the home office must be for the convenience of the employer (for example, the employer does not provide a space for the employee to do his/her job). Second, the taxpayer does not rent all or part of the home to the employer. Employees who telecommute may be able to satisfy the requirements for the home-office deduction.
Expenses
Home office expenses are classified into three categories:
Direct Business Expenses relate only to the taxpayer’s business activity (for example, supplies, salaries). Expenditures for additional phone lines, long-distance calls, and optional phone services for the business may be deductible as direct business expenses. However, basic local telephone service charges (that is, monthly access charges) for the first phone line in the residence generally do not qualify for the deduction.
Permissible Expenses are expenditures that could be included as itemized deductions in the individual’s tax return (for example, mortgage interest, real estate taxes, and casualty losses).
Previously Non-deductible Expenses would not be deductible if not for the home office deduction (for example, insurance, utilities, and depreciation).
Limitation
Home office deductions are limited to the gross income from the business activity. Previously non-deductible expenses cannot create or increase a net loss from a business activity. However, a carryover to future years is available for unused, allowable home-office expenses.
Sale of Residence
Tax rules generally permit a $500,000 (married filing jointly) or $250,000 (single or married filing separately) exclusion on the gain from the sale of a primary residence. If part of the home is used for business purposes, the gain is divided into two parts — personal-use portion (the exclusion applies) and business-use portion (exclusion does not apply). For example, a taxpayer who qualifies for the exclusion, but has used 25 percent of the home for business purposes during the during past five years, will only be able to apply the exclusion against 75 percent of any gain recognized on the sale of the home.
As with many tax laws there are exceptions to this rule. If you’d like a clearer picture of the size of the exclusion you qualify for, please call us.
Taxes
The “office-in-home” tax deduction is valuable because it converts a portion of otherwise nondeductible expenses (for example, utilities and homeowners insurance) into a deduction. The treatment of home offices for income tax purposes is one of the more controversial provisions in the tax law.
An individual is not entitled to deduct any expenses of using his/her home for business purposes unless the space is used exclusively on a regular basis as the “principal place of business.” The IRS applies a 2-part test to determine if the home office is the principal place of business.
Do you spend more business-related time in your home office than anywhere else?
Are the most significant revenue-generating activities performed in your home office?
If the answer to either of these questions is no, the home office will not be considered the principal place of business, and the deduction will not be available.
Business use of the home by an employee must also be for the convenience of the employer. These rules make it very difficult for an employee to qualify for the deduction.
If these three tests are met, the deduction is limited to the gross income from the business activity. Furthermore, a deduction for home-office expenses cannot create or increase a net loss from the business. Any disallowed deduction may be carried over to future years.
Taxpayers taking a deduction for business use of their home must complete Form 8829. Some tax experts believe that taking a deduction for home-office expenses, whether clearly allowable or not, increases the likelihood of an IRS audit.
These are some thoughts to consider.
If you have a home office or are considering one, please contact me. This is a specialty of mine.
Avoid Three Common Errors in Budgeting
When it comes to budgeting, it’s absolutely essential to estimate your spending as realistically as possible. Here are three budget-related errors commonly made by small businesses, and some tips for avoiding them. These errors tend to throw budget estimates out of line with reality, thereby taking away from a budget’s usefulness.
- Not Setting Goals. It’s almost impossible to set spending priorities without clear goals for the coming year. It’s important to know, in detail, what you want or need to achieve in your business.
- Cost Underestimation. Every business has ancillary or incidental costs that often don’t get budgeted. For example, each time you buy a new piece of equipment or software, you must budget for staff training and for maintenance of the equipment, as well as the actual cost of the equipment.
- Lack of Flexibility. Don’t be afraid to update your forecasted expenditures either several times per year or whenever new circumstances affect your business. Compare estimates to what you actually pay out, and then adjust your budget figures.
We can help you set up and maintain a budget. Call our office to discuss.
Is It Time to Adjust Your Pricing In QuickBooks?

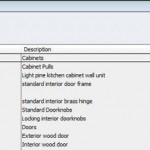 Changing the prices of your company’s services and inventory items can solve one of two problems, depending on why you’re looking for a solution. Say your materials suppliers have upped their prices. You may choose to increase your affected products to maintain your profit margin. Or maybe an item or service has not been moving well. A drop in price might trigger improved sales.
Changing the prices of your company’s services and inventory items can solve one of two problems, depending on why you’re looking for a solution. Say your materials suppliers have upped their prices. You may choose to increase your affected products to maintain your profit margin. Or maybe an item or service has not been moving well. A drop in price might trigger improved sales.
Those examples, of course, are simplifications of what needs to be a thoughtful, studied process. They’re critical business decisions that should be made with the guidance from your trusted ProAdvisor. We’re not experts in just QuickBooks – we also understand the flow of profit and loss, and we can be valuable allies in your battle for continued growth.
We’ll explore the tools that QuickBooks offers to help simplify price changes once your decisions have been made. They’re not overly difficult to use, but we want to ensure your intentions are carried out accurately. And there are related inventory issues that may be impacted by your modifications.
Adjust Your Pricing In QuickBooks
First Steps
First, make sure that QuickBooks is set up to accommodate price levels. Click Edit | Preferences and select Sales & Customers in the left vertical pane. Then click the Company Preferences tab. You’ll see the window shown in Figure 1.

Figure 1: Before attempting price level changes, be sure the Use price levels box is checked. If it’s not already checked, click on the box next to Use price levels. Then click OK.
Multiple Options
QuickBooks offers options related to item price changes. You can simply alter the cost of one item, or you can modify several at once. Your adjustments can be in the form of either percentages or fixed amounts.
There are two ways to get to the price-changing window. You can click the Customers menu, then Change Item Prices. Or you can select the Items & Services icon from the home page. If you do the latter, simply open the Activities menu at the bottom of the screen and select Change Item Prices to see a window similar to the one shown in Figure 2.

Figure 2: The Change Item Prices window displays lists of your products.
By opening the drop-down list below Item Type, you can select the desired type of product: Service, Inventory Part, Inventory Assembly, Non-Inventory Part, or Other Charges.
Targeting Your Changes
Once you’ve selected the right type, click in the column next to the item(s) you want to change. A check mark will appear. If you want to increase or decrease the prices of all of them, click next to Mark All at the bottom of the screen, as pictured in Figure 3.

Figure 3: Click the box next to Mark All if you want to change the prices of all entries.
Based on your discussions with us, you should now know how you want to adjust the selected price(s). You may have just decided on a new price, in which case you can simply enter it in the New Price column.
Here’s an alternative. In the box to the right of Adjust price of marked items by (amount or %), enter either an individual number to increase by that amount, or a number with a % sign after it to up it by that percentage. To decrease the cost, enter a negative number.
The next step is a little trickier. If you simply want to alter the price of an entry based on its current sales price, leave the Current Price option showing in the next box. But if you want to change it based on its Unit Cost, you’ll have to consult us or do some digging to learn what that is.
If you want the resulting numbers to be rounded up, click the arrow next to Round up to nearest. When you’re satisfied with your work, click Adjust to see your changes reflected in the New Price column. Make any desired modifications, then click OK.
One Exception
Of course, no existing transactions will be altered. But if any of your newly priced items or services occur in memorized transactions, you’ll have to edit them. Go to Lists | Memorized Transaction List. Highlight the affected transaction, then right-click and delete it. Enter a new transaction and memorize it again. If you know only that transaction will be affected, you can select Edit Memorized Transaction instead of deleting it.
Don’t know where all of those items occur? Go to Edit | Find to locate them as shown in Figure 4.

Figure 4: You can easily find items in memorized transactions using the Find tool.
Making price changes in QuickBooks – even global ones – isn’t terribly difficult, but it involves a business decision that’s best made in conjunction with us. It can lead to increased profitability no matter which direction you go, as long as you take into account the issues and potential outcomes involved.